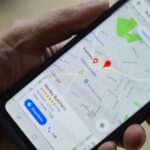外付けHDDはそのままでは書き込みできないことが多いです
Mac専用であればそのままHDDに書き込みできると思いますが、ほとんどの外付けHDDはMacに接続しても書き込みができないと思われます。
これはWindowsの方がMacよりも売れているためHDDは基本Windows標準のNTFSでフォーマットされているためです。
NTFSでフォーマットされたHDDはMacOSでは読み込むことはできますが、書き込むことができない仕様になっています。
NTFS(NT File System): Windowsの標準ファイルシステムのこと
Macの標準ファイルシステムはAPFS(Apple File System)となります。
書き込むための解決策は、以下となります。
1.再フォーマット
2.NTFSでフォーマットされたHDDに書き込みことができるソフト
どちらを選ぶかは個人の判断になりますので、それぞれ説明していきたいと思います。
外付けHDDに書き込みできない場合、再フォーマットまたはソフトを使用する。
NTFS フォーマットのHDDに書き込みするには、大きく分けて2つの方法があります。
1.外付けHDDを再フォーマットする。
Macで書き込みできないのならディスクユーティリティで書き込みできるフォーマット形式に変更します。
(1)Macにしか使用しないならNTFSからAPFSに再フォーマット
(2)MacとWindow両方使いたいなら、NTFSからexFATに再フォーマット
Macだけで使用するならAPFS、Windowsでも使用したいならexFATと記載しましたが、私の場合Macにか使用していなくてもexFATでフォーマットしているHDDもあります。
exFATがダメというわけではないので、どちらかと言えばこっちの方が良いくらいとして考えてもらったので構いません。
私が今まで購入したUSBメモリーはexFATでフォーマットされていてMacでもWindowsでも両方初めから使えていたのでexFATでも問題ないのだと思います。
2.NTFSのまま使いたいのであれば、市販のソフト(Paragon SoftwareのMicrosoft NTFS for Macなど)を購入する。
私の場合は、NTFSフォーマットの外付けHDDも使用しているため「Microsoft NTFS for Mac」も使用しています。「Microsoft NTFS for Mac」の更新忘れによりNTFSフォーマットの外付けHDDをマウントしてくれないことがありましたが、これは私のミスなのであり、それ以外は特に問題なく書き込みできています。
ただ、APFSよりもNTFSフォーマットの外付けHDDの方がマウントするまでの時間が長いです。なかなかマウントしてくれないのでちょっと待つ必要があります。
NTFSとexFATの違いは、エラー発生時にデータ消滅の可能性がexFATの方が高いらしいのですが、上記にも書きましたがexFATで問題になったことはないので、無理してNTFSを使用する意味はないと思います。
まとめ
どの方法良いか個人の判断で良いと思いますが、
Macだけしか使わないなら
APFSで再フォーマット
Macを主に使うがWindowsも使うなら
exFATで再フォーマット
が良いのではないかと思います。